Connecting to CSE using VLAB
-
Install a VNC viewer. There are a number of free VNC viewers.
We recommend TigerVNC which runs on Windows OSX (Macs) and Linux.
Download TigerVNC viewer here.
You want the link ending in dmg for OSX (Mac). For windows you want on of the .exe links, depending on whether you are running 32 or 64-bit windows.
Then follow any installation instructions.
-
We recommend you use UNSW's VPN Service to connect from outside UNSW.
If you login with zpass/zid to https://vpn.unsw.edu.au/ you should be able to download and install the AnyConnect Secure Mobility Client.
-
Run the AnyConnect Secure Mobility Client
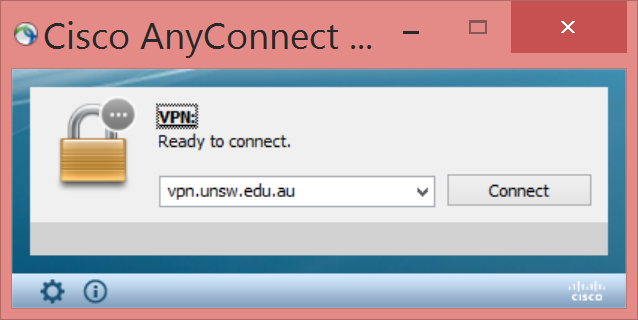
-
Then log in using your student id and zpass and then click Accept after reading the conditions.

-
Start your TigerVNC viewer (or your other chosen VNC Viewer) and enter your VNC server as
vlab.cse.unsw.edu.au:5913The last number is the port. It determines the resolution vlab provides. On a high-resolution screen try 5916 for 1920x1080 (see details about ports here)
Resolution vlab port 640 x 480 vlab.cse.unsw.edu.au:5911 800 x 600 vlab.cse.unsw.edu.au:5912 1024 x 768 vlab.cse.unsw.edu.au:5913 1280 x 800 vlab.cse.unsw.edu.au:5914 1680 x 1050 vlab.cse.unsw.edu.au:5915 1920 x 1080 vlab.cse.unsw.edu.au:5916 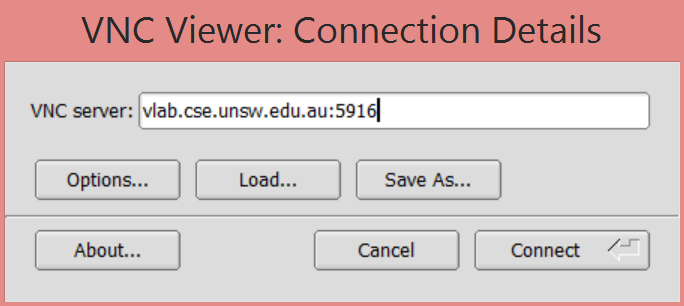
-
Log into vlab using your zid/zpass.
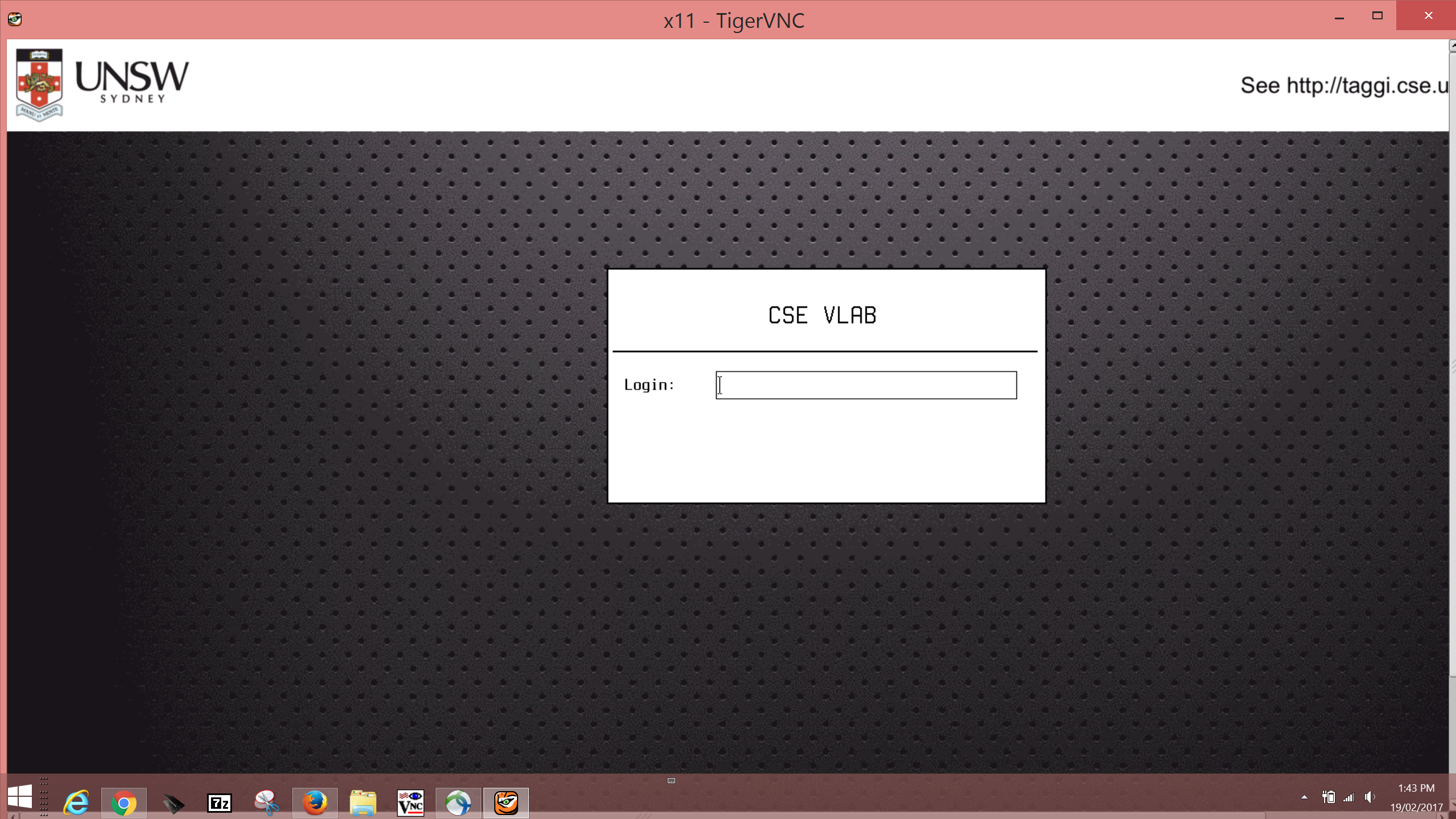
- Read and accept the WARNING about conduct using CSE machines
- Click Ok to dismiss the information box showing you your resources.
-
Read about the vlab configuration file (.xsession-vlab) which is created the first time you log into VLab.
It is set to start XFCE window manager.
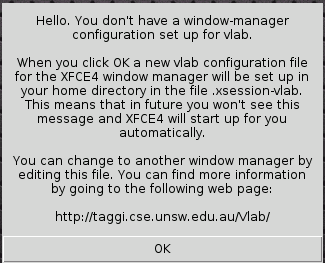
-
Assuming you chose XFCE4 you will see something like:

We recommend making a change to the settings, so you use what we think is the best terminal. Goto the Applications Menu->Settings->Settings Manager, you should click on Preferred Applications and then the Utilities tab and select the Xfce Terminal as your terminal Emulator. This is illustrated below:
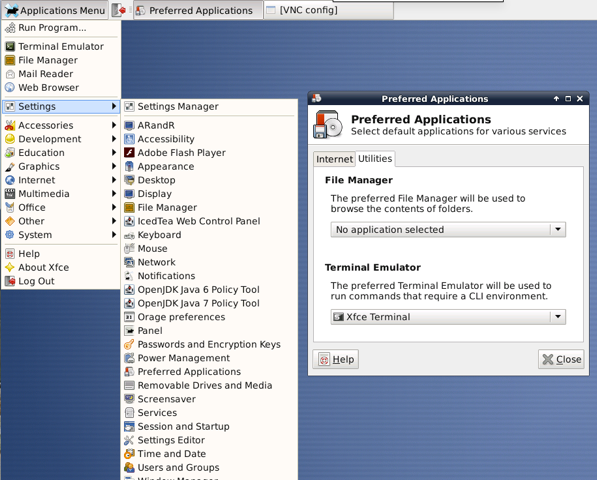
You can now right click on your desktop and open a terminal.

-
Use cd and ls to find the files you have been working on in your labs.
Try running gedit and dcc.