Instructions for Moodle
If you have officially enrolled in COMP3511 or COMP9511 Human Computer Interaction, you will be given an enrolment key which allow you to access the class moodle site.
This is a course about usability (the good and the bad). Keep this in mind when you interact with moodle.
First Time Moodle Overview
Here is a summary of how to login to moodle for the first time. Further down the page you will find the details and screen shots.
- Login to moodle with your CSE login - we authenticate against the CSE servers
- Update your profile - we strongly encourage using your CSE e-mail address.
- Optionally choose (Advanced setting button) whether you want to be sent the moodle class updates via digest (strongly suggested to avoid feeling like you are being spammed)
- Acknowledge an e-mail validation check - which will be sent to your nominated e-mail address
- Login in again in to the class site
- Enter the enrolment key and click the "Enrol me in this course" button
Moodle - The Details
The full link to the course web site is https://cgi.cse.unsw.edu.au/~moodle/courses/course/view.php?id=34
Use your CSE username and password
It will not work with the University's zPass or UniPin authentication services.
If you do not have a CSE account you will need to visit the CSE Help Desk.
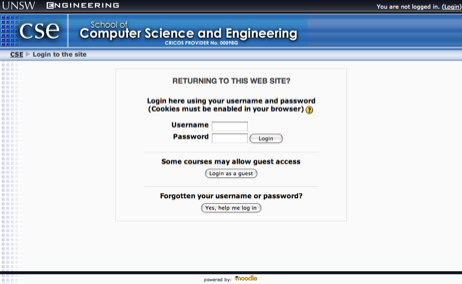
A simplified profile editing screen is displayed for you to enter your name and official UNSW e-mail address. City/town is Sydney. Click Update (at the end of the page) when done.
You can change your profile at anytime throughout the semester.
Note the position of the log out link in the very top right of the screen.
You can click the Show Advanced button (top right) to fine tune other details.
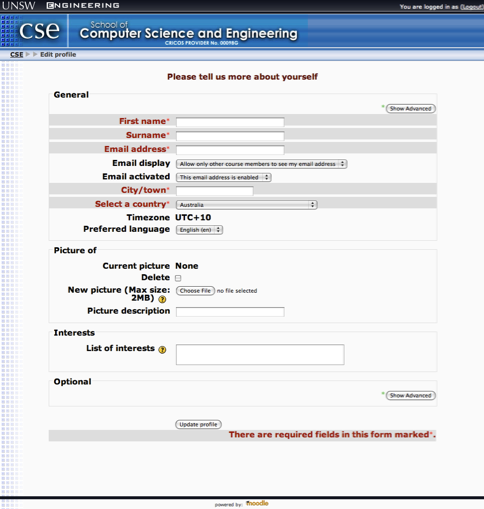
In the Advanced Profile you can fine tune how you receive e-mails, the format and how often.
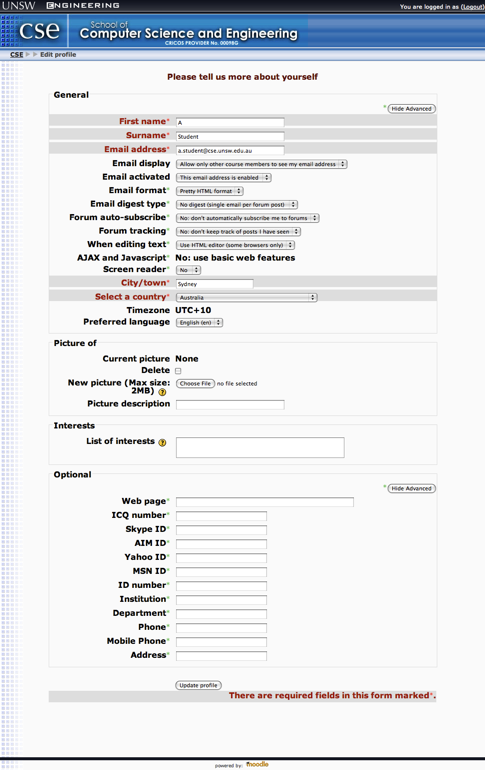
You may be asked to confirm your e-mail address if it differs from your default CSE e-mail address. If this occurs you will have to go back to your mail client and accept the change via a web browser link.
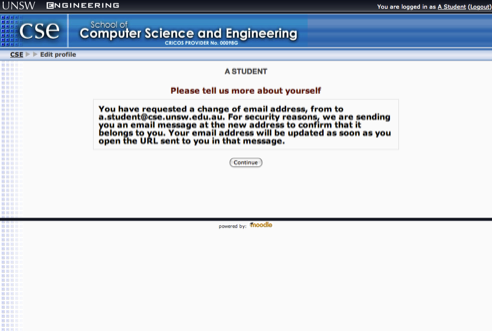
At the end of this initial process, when you click Continue, you will see a generic profile screen. You can go back and make changes or add an image to represent you in moodle.
Login into moodle again https://cgi.cse.unsw.edu.au/~moodle/courses/course/view.php?id=2
This time you will be asked for the enrolment key (which will be e-mailed to you). Enter the phrase provided and click the "Enrol me in this course button"
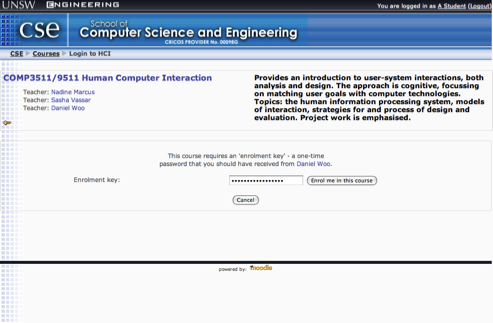
If all goes well, you will be presented with the course moodle page showing the Weekly Outline. Again, note where the Logout link is (top right corner within the black bar).
You can edit your profile by clicking Profile in the Administration block.
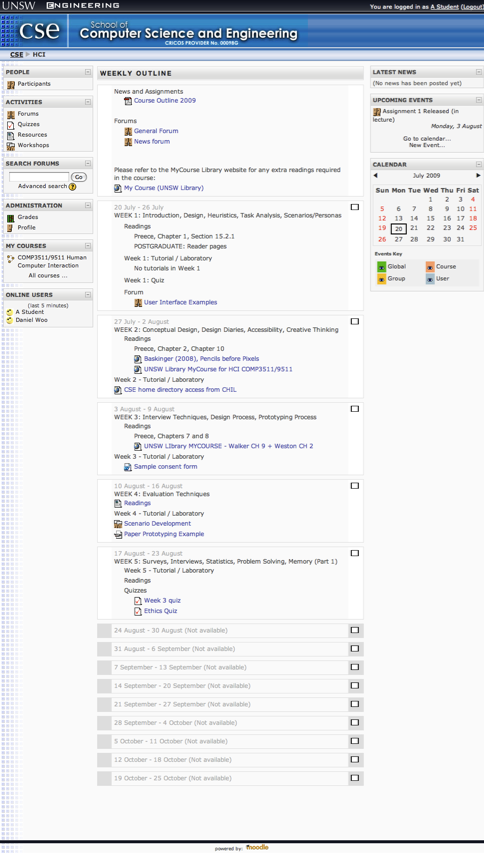
 09s2 COMP3511/9511 Human Computer Interaction
09s2 COMP3511/9511 Human Computer Interaction