Connecting via SSH
You can connect to the CSE lab computers via SSH. This gives you access to a terminal window where you can access the files you make on the CSE lab machines as well run the programs that are installed on the CSE lab machines.
This means that you can edit your files and compile and run your programs. You
won’t, however, be able to run graphical applications without using a more
complex setup. This means you’ll need to use command-line tools only, such as
nano to edit your files. You can still use dcc of course.
Connecting using PuTTY on Windows
To connect to CSE computers using SSH on Windows, you will need to install a program called PuTTY. This application can also be found on many of the UNSW computers across the university such as the computers in thelibrary (but not the CSE lab computers.)
Download and install PuTTY from one of the links below:
Once you have downloaded and installed it, find and run the PuTTY
application. In the “Host Name” section, type in
your-zID@cse.unsw.edu.au (but using your actual zID instead
of your-zID).
You can then type a name such as CSE into Saved Sessions section and press the save button, so that you can use it later. (To use it later, select it from the menu and press Load).
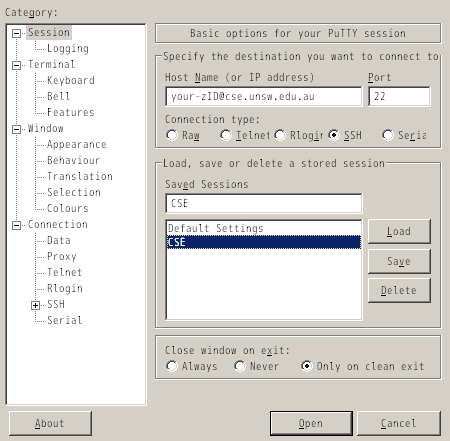
You will then be asked to accept a connection key. You will only need to do this the first time you connect.
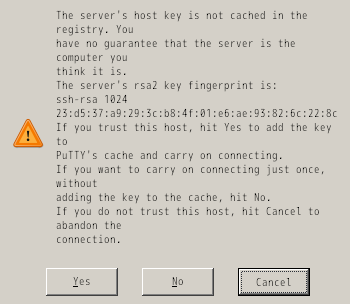
Then you will be asked to log in. You will need to type in your zPass. Remember that when you type your password, nothing will show on the screen.
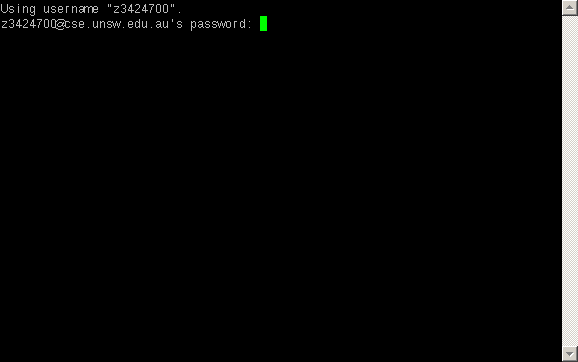
You will then find that your terminal window is working from the CSE machines.
If you use commands like pwd, cd, and ls, you will find all of the files
that you can normally access from the CSE lab computers. You can also use all
the programs and commands you would normally find on the CSE lab computers.
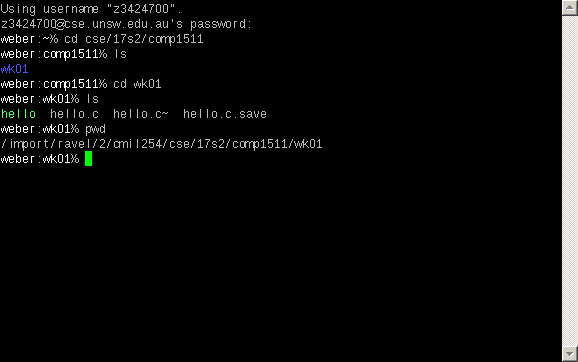
Try practicing using the lab machines by creating a program with nano and
compiling the program with dcc before running it.
To disconnect from the CSE computer, type the exit command.
Connecting using Terminal on macOS
If you are using Linux on your own computer, you can follow these instructions using a terminal application installed on your computer, instead of the Terminal application that is found on OS X.
Connecting via SSH is simple from macOS.
Open the Terminal application. This will give you a terminal window that
runs on your own computer. This has access to the files and programs on your
computer and you can use many of the same commands (such as ls, cd, rm,
mkdir, and cat) that you can use on the CSE lab machines.
In the terminal, you need to use the ssh command and tell it to connect to the
CSE servers. to do this, enter the command below (make sure to use your own zID
in place of your-zID):
$ ssh your-zID@cse.unsw.edu.au
When you run this command, you may be asked to accept a login key (you must accept this.) You will then be asked to type in your password. When you type in your password, nothing will appear on the screen when you type.
You will then find that your terminal window is working from the CSE machines.
If you use commands like pwd, cd, and ls, you will find all of the files
that you can normally access from the CSE lab computers. You can also use all
the programs and commands you would normally find on the CSE lab computers.
You can no longer see the files or use any of the programs on your own
commputer. To close the connection to the CSE lab computer, use the
exit command.