Laboratory Guide
Practical work for ENGG1811 can be done at home or in the CSE labs, but you must attend lab classes to have the work assessed. 2-hour lab classes run weekly from weeks 2 to 13. Your tutor will ask questions to make sure the material is your own work and you fully understand it.
Course Website
All material relating to ENGG1811 is posted at http://www.cse.unsw.edu.au/~en1811
Lab Locations
Lab classes are held in the clavier, organ or piano labs, which are behind the Burrows Theatre in the Old Main Building. Your enrolment will indicate which lab.
Logging in
You are allocated a CSE account. Your CSE username is an alphanumeric name which is your zID for students starting uni in 2014 or a combination of your firstname lastname and random three digits at the end e.g. abcd123. You log into your CSE account with your zID and zPass.
On the Login Window, select a Xfce Session and then type in your zID as username and zPass as password. If you select Xfce when you log in for the first time, subsequent logins will use it as the default session. If you see a really strange looking screen after logging on, log off (click on the screen background for a menu) and try again.
On first use of Xfce Session, you will be prompted for the first start of the Panel. Choose "Use default config".
Lab Environment
The CSE labs use the Linux operating system rather than Windows or Macintosh. This doesnt mean that you have to go to a lot of trouble to learn how to use it, as the Gnome desktop environment looks more or less like any other point-and-click computer environment.
You will have a small amount of storage in your CSE home folder, but as it takes a little effort to transfer files to and from home, you are better off always bringing a USB drive to the labs. If you forget your USB drive, the file manager will be able to access your CSE home folder. This is permanent storage, where you can park files between lab sessions. You can come back later to move them onto your own device.
Your lab work will involve reading requirements and other preparation using the browser and file manager, and using OpenOffice Calc (from week 2) and Matlab (week 9 onwards) to complete assessable lab tasks.
Set up your desktop as follows:
You should have a Menu Panel at the top if you choose default config. If not, right click on the background screen to find the Applications Menu.
- Find the Web Browser from the Menu Panel at the top, under Applications.
- Change the Preference's Download setting for the browser to Always ask me where to save files.
- Type the course website URL above. Bookmark this website on the toolbar.
- Find the OpenOffice Calc from the Menu Panel, under Applications and then Office. Add this to the desktop.
- Find the MATLAB from the Menu Panel, under Applications and then Development. Add this to the desktop too.
- When you have several applications running, adjust the window sizes and locations so that you can easily switch between them and so that you can see the desktop icons.
Accessing your UNSW home folder
The default home folder on the file browser is your CSE home folder. Follow the instructions below to access your UNSW home folder.
- Click on the Home Folder icon on the desktop
- Select Go
- Select Location
- On the Location box, enter "/unsw/z5555555" replacing the zID with your own
Configuring OpenOffice Calc
After your browser is configured and the desktop has enough icons, start OpenOffice Calc.
- It will ask who you are, these are defaults to add to new documents.
- When the empty sheet appears, select Tools - Options. Expand the OpenOffice section, click on Security and press the Macro Security button on the right hand side. Set the security to Medium, then go to the Trusted Sources tab.
- Press the Add button near the bottom, this should show a list of folders with your CSE home folder selected by default, similar to that shown here with your user name instead of en1811test.
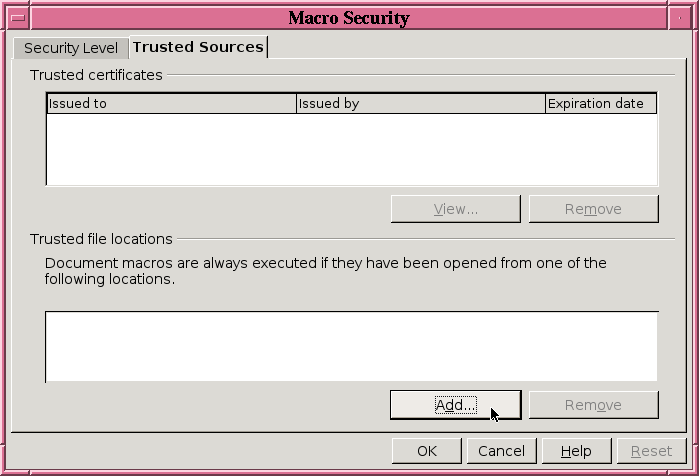
- Press Select, then OK's all the way out.
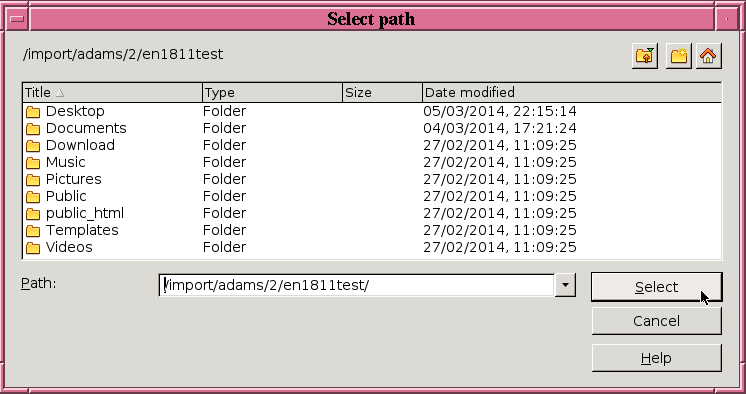
At the end of your class
- Save your work. You should save your work at regular intervals anyway.
- Take out your USB device from the computer, especially if it contains private information or assignment work.
- Log off - icon next to Applications Menu on the Top Panel
Printing
Guide to printing at CSE Guide to printing at UNSW
Although you can print material it's better to work with the online version as far as possible.
Other things you need to know
The online assessment each week is a single multiple-choice question that can only be completed during your assigned lab time.
Your tutor's name is shown on the Timetable. Click on their name to find their email address. You have to log in to WebCMS3 to see it.
Official course communications will be sent to your Student Email (Office 365).
Yay! you are now ready for your lab :)