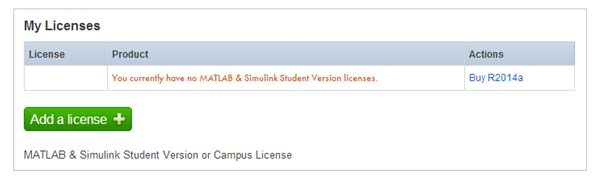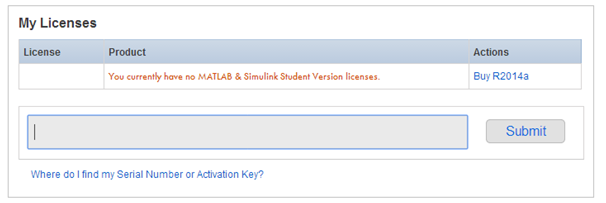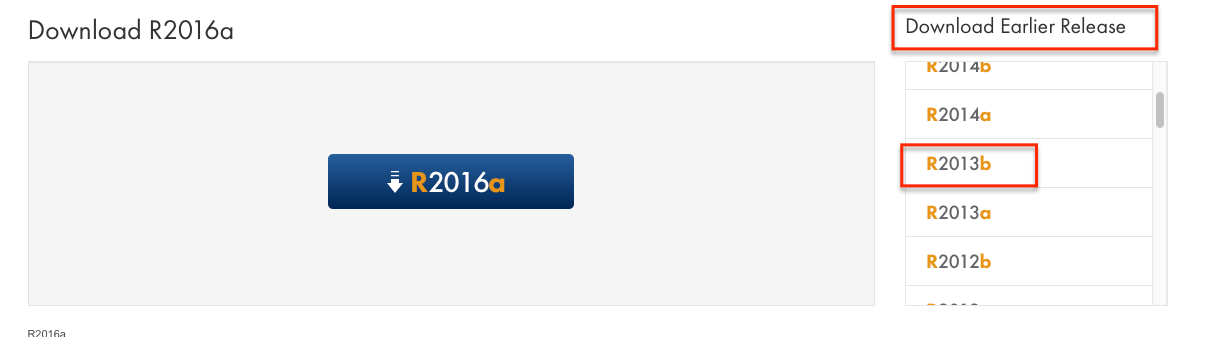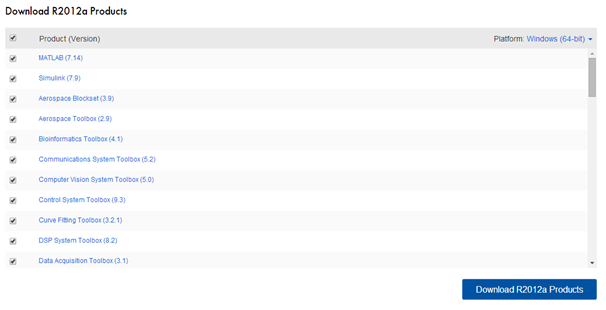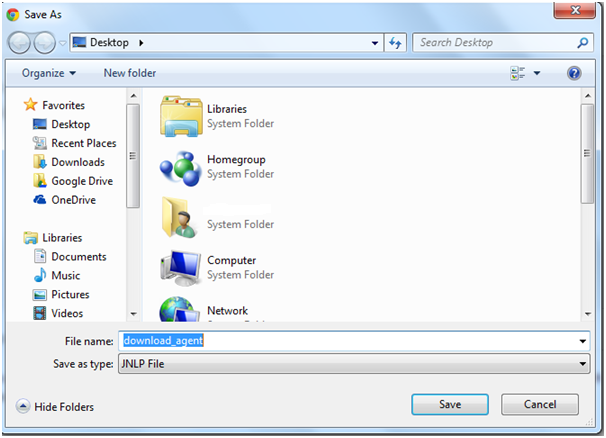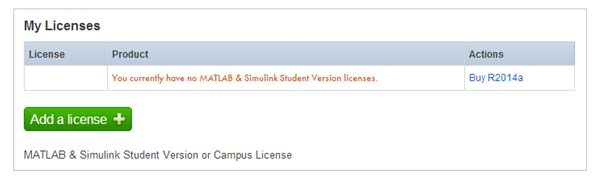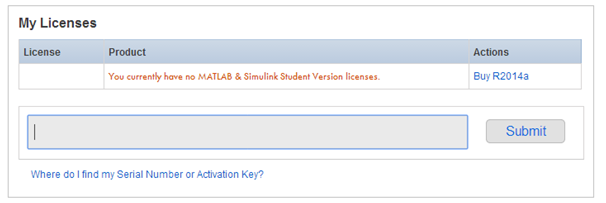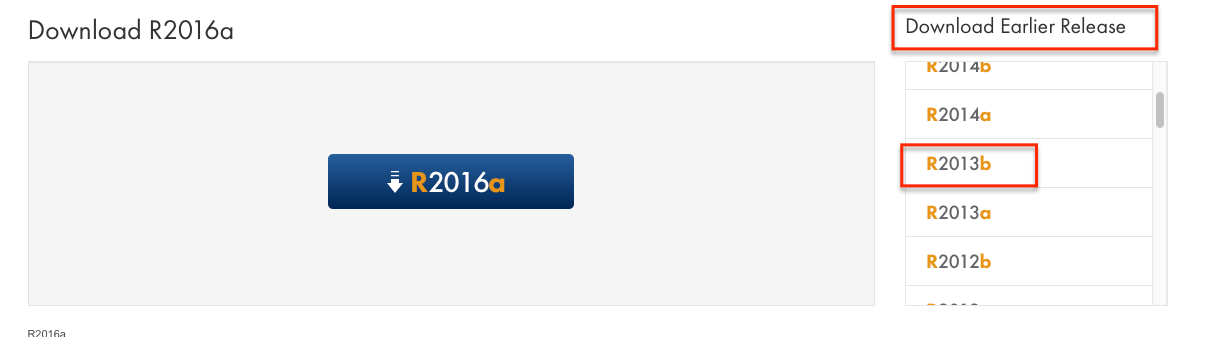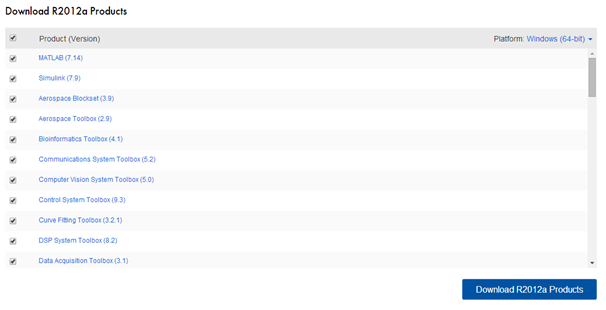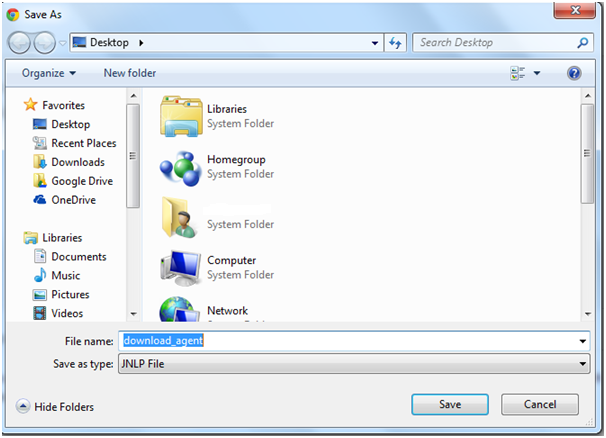Instructions for installing Matlab on
your Windows computer
- Step 3: Download the software
- Step 4: Installation and activation
These steps are expanded in details below.
Step 3: Download the software
- Return to Mathworks website:
http://www.mathworks.com.au
- Log onto your account by clicking on "Log in" near the top right
corner of the page. Once log in, click on "My Account" near the top
right hand corner.
- You should now see a green "Add new license" button. Click on it.
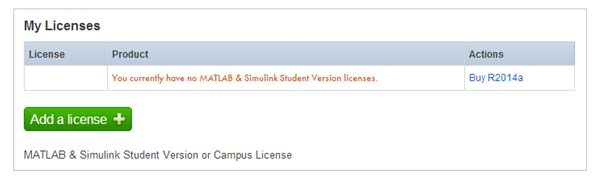
- Enter the serial number from Step 2. A license will now appear in "My
licenses".
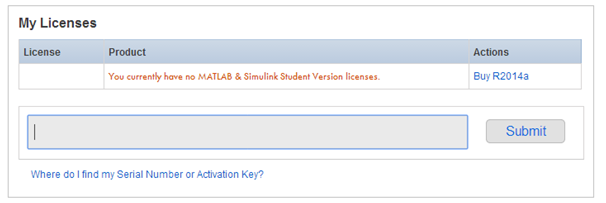
- Click "Download" to begin downloading Matlab. The
instructions below assume that you will be downloading R2013b because
this is the version in the ENGG1811 lab. If you wish to download a
later version, that's fine. Note that the file size is around 2
GBytes.

- Choose 'R2013b'.
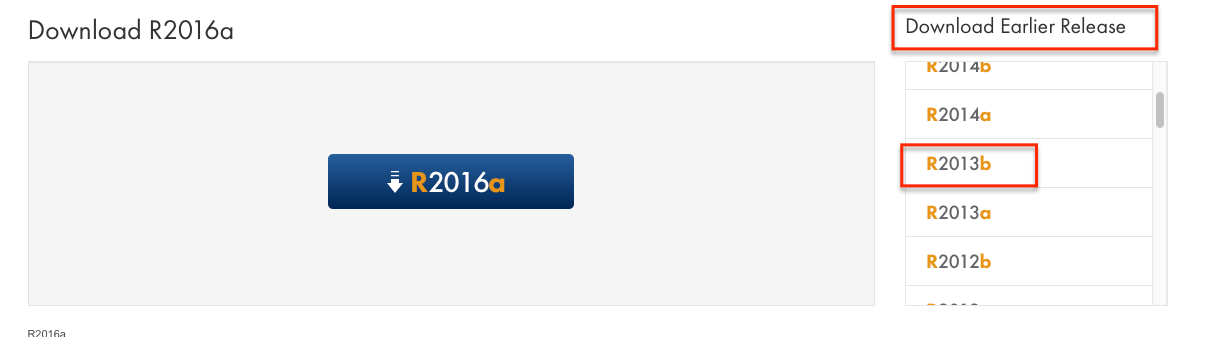
- Click 'Download R2013b Products'.
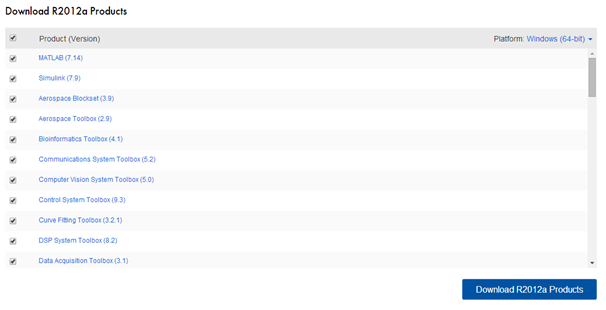
- Choose a location to download the setup file. Click 'Save'.
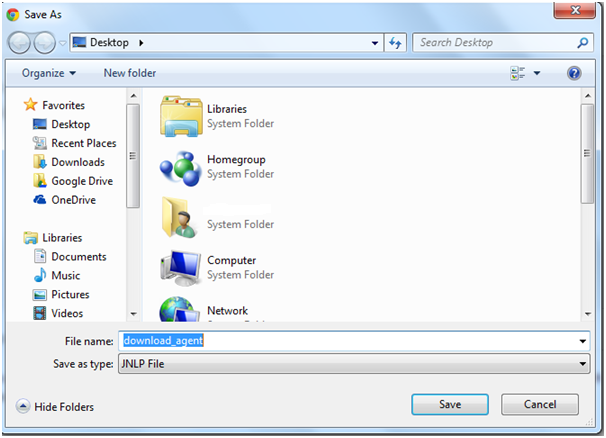
- The setup file is downloaded within a few minutes.
Step 4: Installing the software
- Instructions for Windows
- Click the "download_agent" icon on the desktop (wherever you have
saved setup file in previous step).

- A security warning will pop up. Click on the "Run" option.

- The Download will start. Click on the "Download" option. The
download time may vary depending on your internet speed.
- After the download is complete, tick the 'Start Installer' option.
Use the default option. You will need your Mathworks account and
license key.
- You will be asked to activate the software after installation.
Again follow the instructions and use the default option.