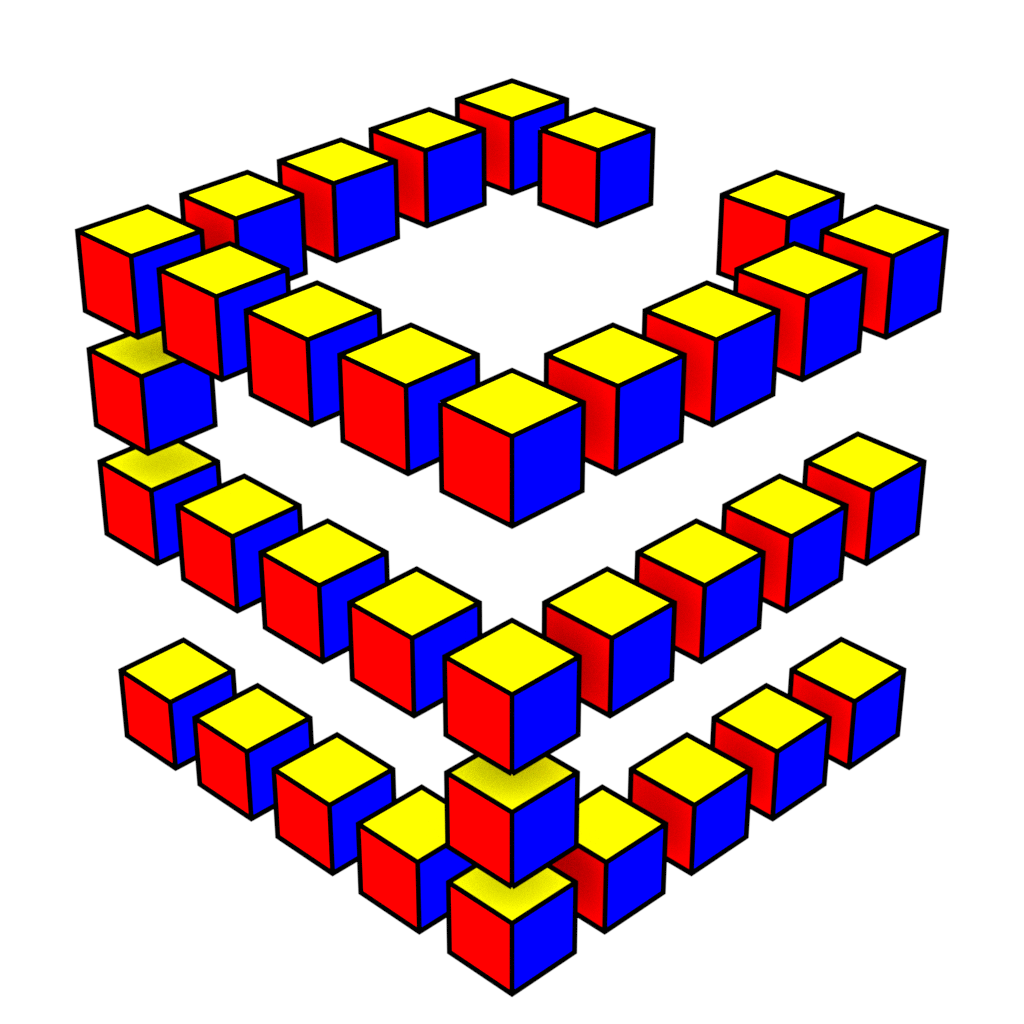Connecting with VLAB¶
VLAB stands for virtual lab. It is a simple way to access the CSE lab environment from your own computer, anywhere in the world.
Installing a VNC viewer¶
Detailed information about connecting to VLAB can be found on the VLAB page on Taggi.
Download and run the appropriate version of TigerVNC’s vncviewer from the following links:
Move the VNC Viewer application to somewhere you’ll be able to find it later. On macOS, for example, you may want to move this to your Applications folder; on Windows, you may want to move this to, or make a shortcut to it on, your Desktop.
When you run the VNC Viewer application,
you can tell it to connect to the VLAB server
by entering something like vlab.cse.unsw.edu.au:5920:
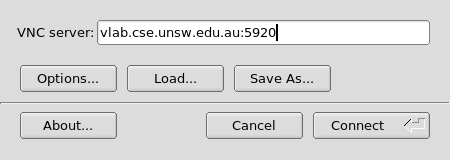
TigerVNC Viewer can resize your VLAB session if you resize the viewer window. If you’re not using TigerVNC Viewer, you can enter any of the following addresses, which will connect at a different screen resolution. Use a smaller screen resolution if you are using a slower internet connection, though you will need to set up the UNSW VPN.
Resolution |
VLAB port |
|---|---|
640x480 |
vlab.cse.unsw.edu.au:5911 |
800x600 |
vlab.cse.unsw.edu.au:5912 |
1024x768 |
vlab.cse.unsw.edu.au:5913 |
1280x800 |
vlab.cse.unsw.edu.au:5914 |
1680x1050 |
vlab.cse.unsw.edu.au:5915 |
1920x1080 |
vlab.cse.unsw.edu.au:5916 |
resizable |
vlab.cse.unsw.edu.au:5919 |
resizable, no VPN |
vlab.cse.unsw.edu.au:5920 |
When you connect, you will see a login screen. Simply log in with your zID and zPass.
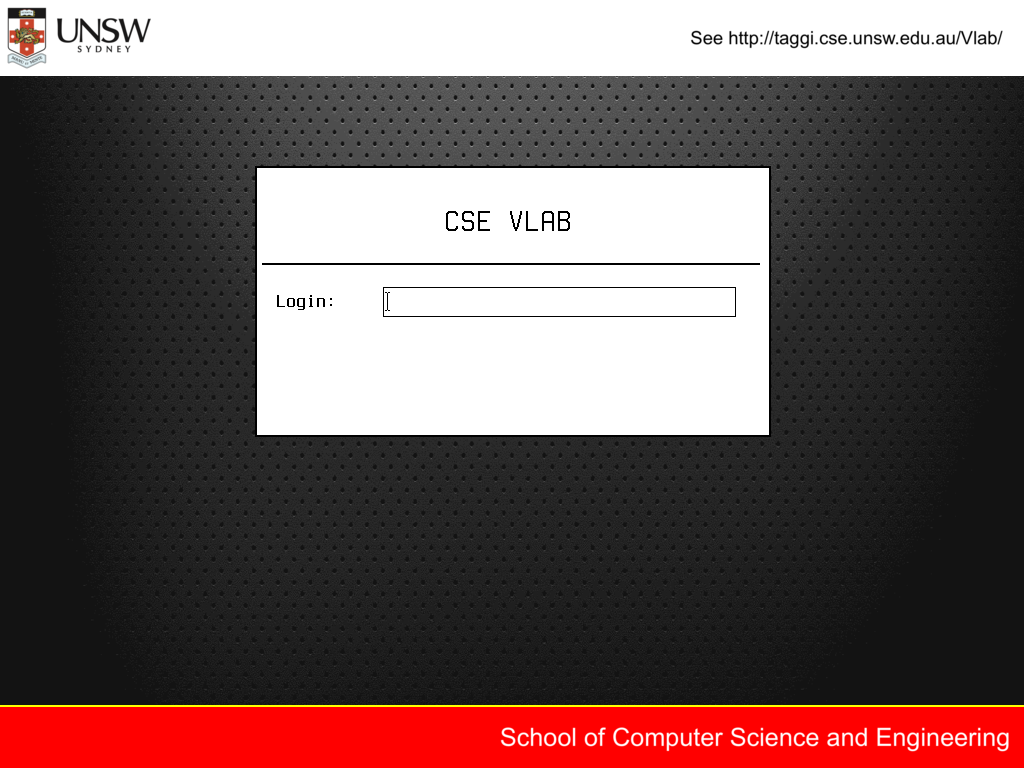
Read and accept the WARNING about conduct using CSE machines
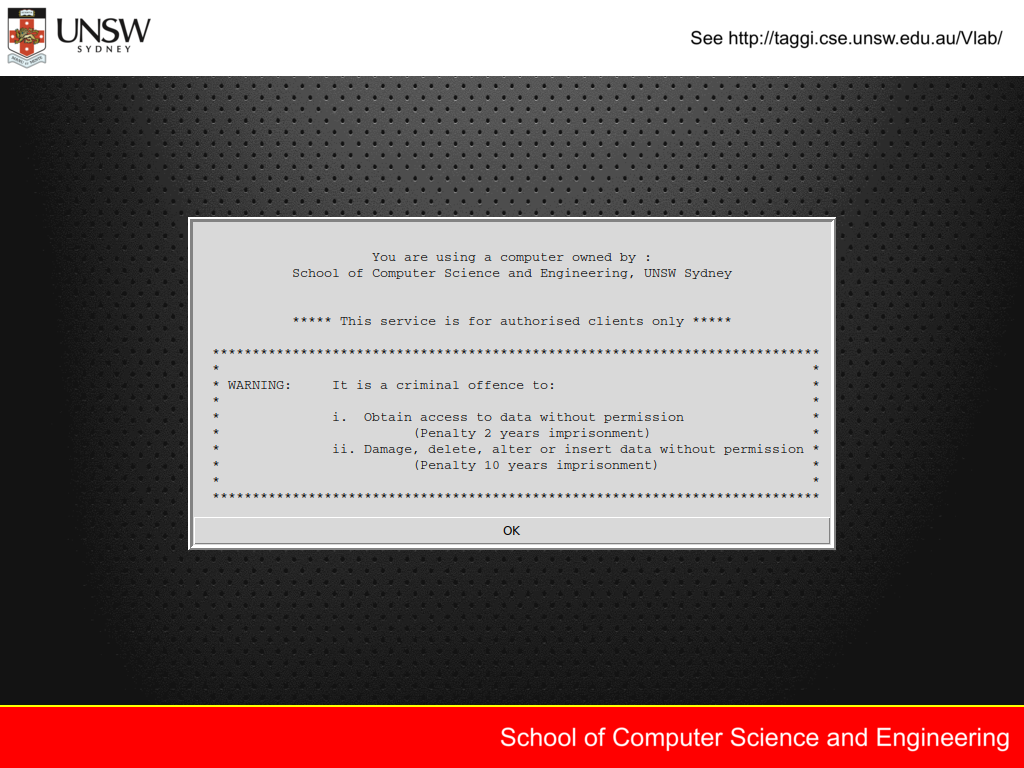
Click OK to dismiss the information box showing you your resources.
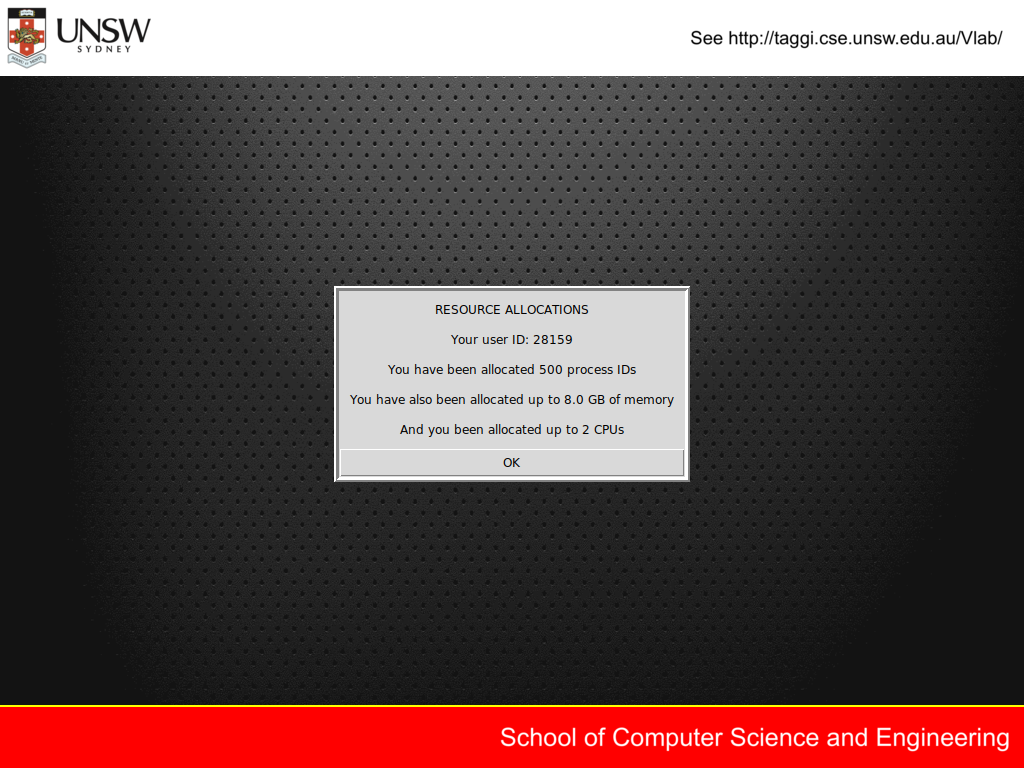
Configuring VLAB¶
If you’ve never used VLAB before, you’ll get this message telling you no window manager has been set up. You can safely click OK here.
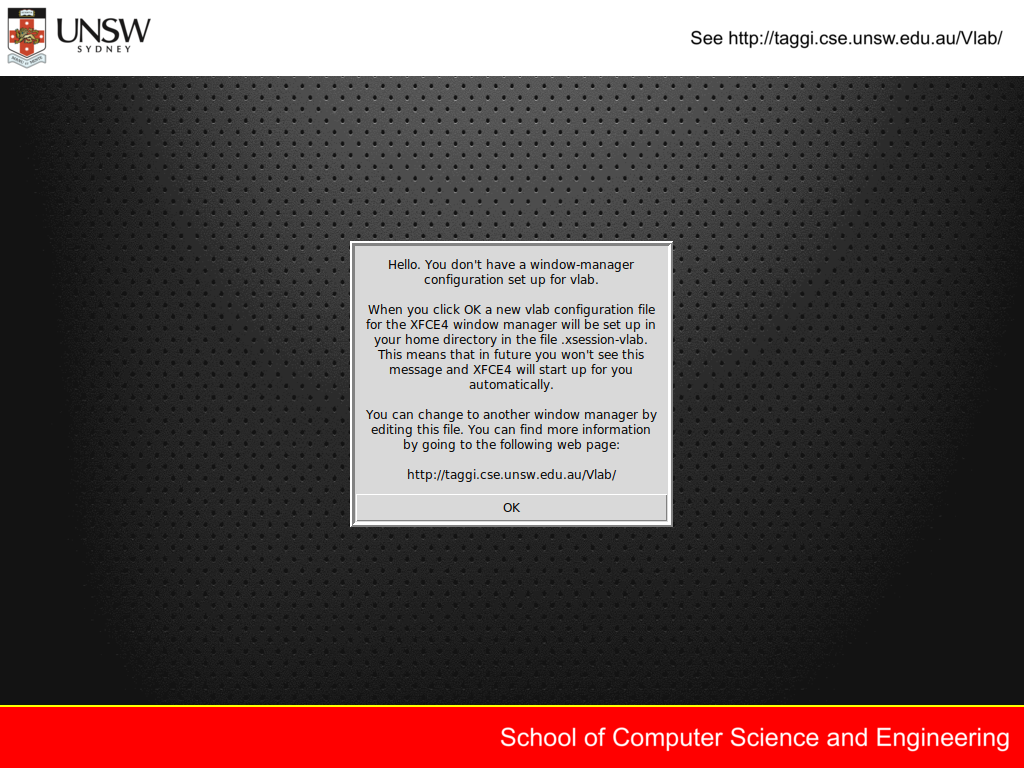
If you’ve not logged in before, you will be prompted to set up the panel. Select “use default config”.
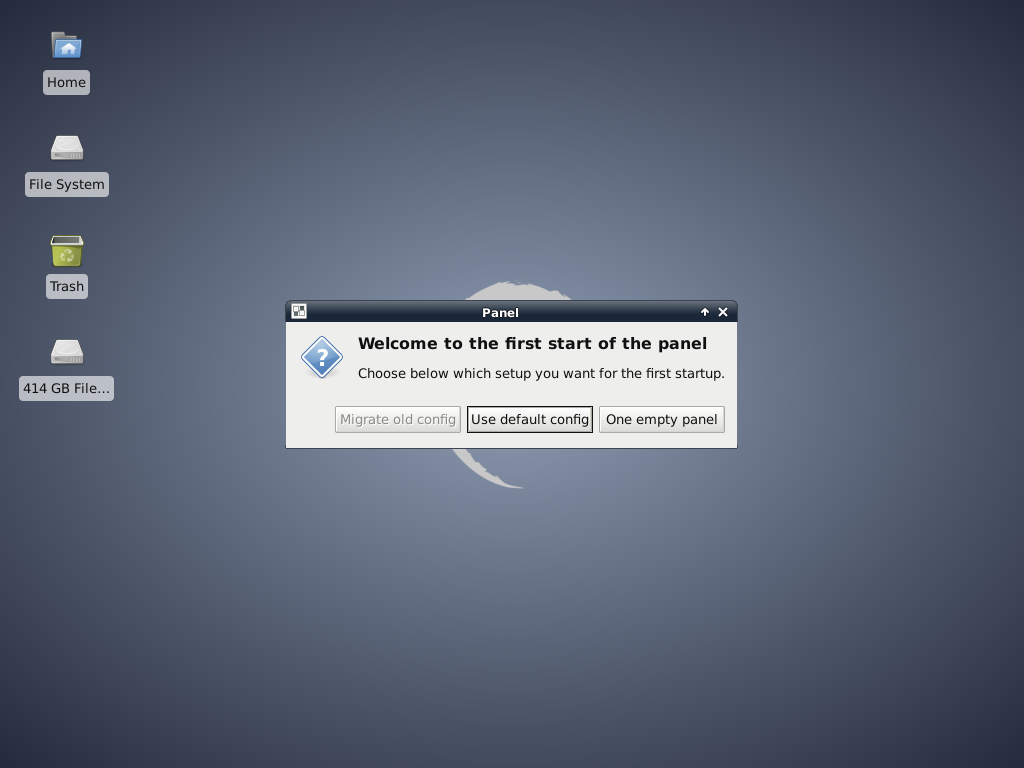
And now you’re at a desktop, like those you see in the labs.

If you haven’t already done so, you should open a terminal (using the terminal button in the bottom panel) and run:
$ 1511 setup
You can now close that terminal.
Otherwise, you can open a terminal by using the terminal button in the bottom panel or right-clicking the desktop and choosing “open terminal here”:

Use cd and ls to find the files
you have been working on in your labs.
Try running gedit or dcc!
Logging Out¶
When you’re done, choose either the door icon in the top panel, or select Log Out at the bottom of the Applications menu:
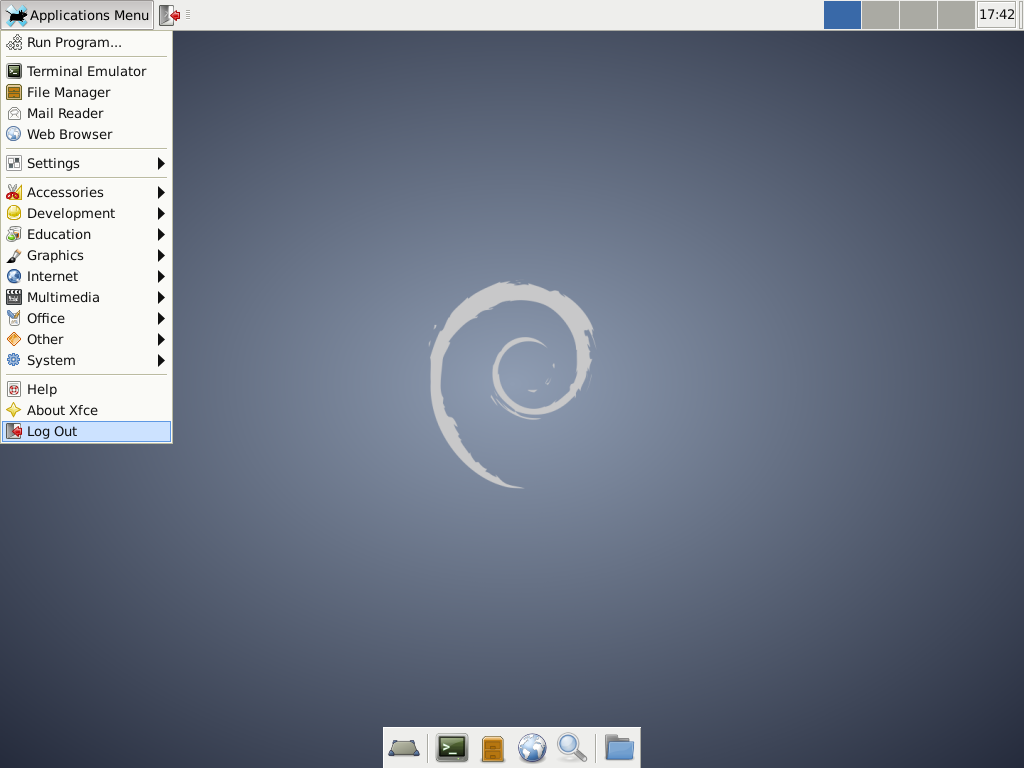
Don’t forget to choose “log out” at the prompt!
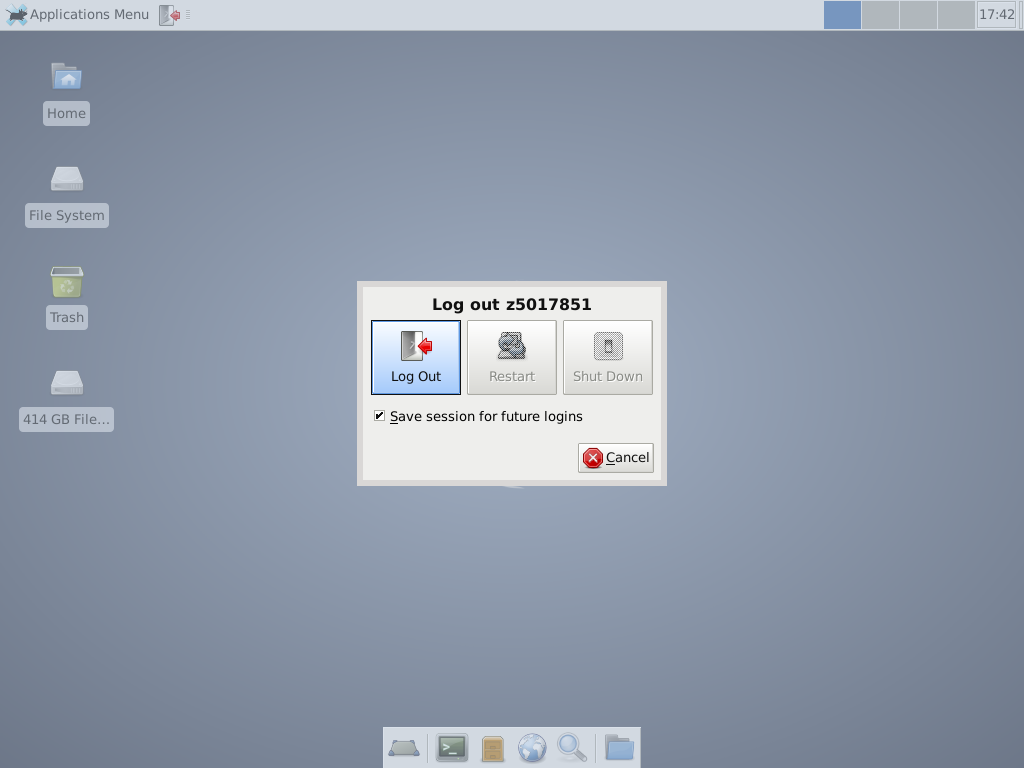
More Information¶
The pages on Taggi about VLAB are very comprehensive. The really quick guide to VLAB is very useful, and there’s more in-depth information on the technical details page.